
When you hit your screen capture hotkey, you get a pair of orange crosshairs. The Capture interface is busy but intuitive once you get your bearings. This is useful if you are using more than one screenshot tool. You can change it by clicking the hotkey beneath the Capture button. If you want a bit more control, you can choose to capture an Image or a Video on the left. By default, Snagit uses the all-in-one capture tool that lets you do one or the other. Snagit captures both images and videos from your screen.
#Snagit free trial pro#
Pro Tip: Grab the free trial of Snagit and follow along as you read through my review. Let me show you some of the main features of Snagit, how they work, and how they stack up to free screenshot apps. You can then re-watch your finished product, and finally, use the export button to share it! You’ll have some additional tools at the top to make last-minute changes before you export your video.Update : Techsmith just released Snagit 2018. When you’re done, you can use the stop button to end the recording. Don’t let it stress you though – you can use the pause button to pause and unpause the video whenever you need a moment. The program will record everything that happens in real-time.

Tip: By clicking directly on an image in the bottom tray, you can jump directly to it! Quick tools to add arrows and other elements to the video recording. The arrows next to the pause controls will let you switch between pictures when you are ready to do so. Of course, you can add quick elements while it records – if you add, for example, an arrow this way, it will appear exactly as you draw it in the final product. When you’re ready, press the red record button.
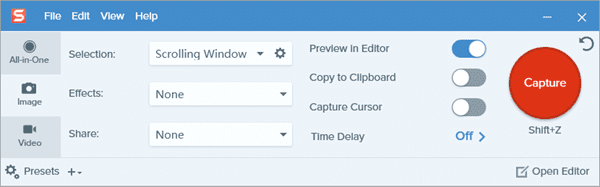
The video recording backdrop and controls at the bottom.Īt the very bottom, you can also adjust the order of the images in your video. Use the video controls at the bottom to adjust to whatever section of your new video you want to edit. What you see in the middle is what will be part of your video! You can use the tools on the right-hand side to add arrows, shapes and comments to your video. SnagIt will switch to record mode – you’ll see a black area on your screen with one of the selected images inside. Right-click again and select ‘Create Video from Images’. Select the ones you want from the tray at the bottom. You can also create your own instructional video from screenshots and images that you have on your computer. Combine into template and create video from images options. You can then arrange the pictures however you’d like and insert them into the template you picked. Select the ones you want, right-click and select ‘Combine in template’. You’ll then be able to pick some images and screenshots to combine in the template. Select ‘Image from Template’ if you want to use a template and select the layout you want to use. Create from templateĪfter starting SnagIt, you can use the ‘Create’ button in the top left corner.
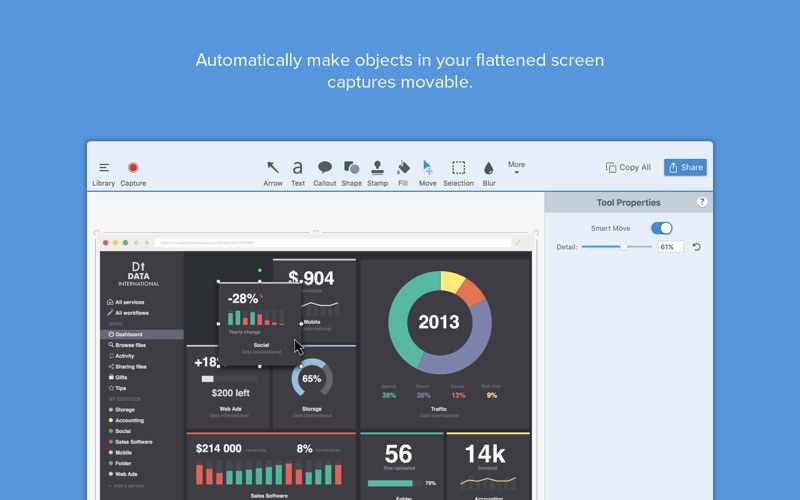
You can use SnagIt to capture videos, screenshots and more – recent versions of the service offer the option to create instructional materials and more from templates, as well as advanced editing tools. Follow the straight-forward installation process and, afterward, launch the program.
#Snagit free trial install#
Whether you use the free trial or the full version, in order to use SnagIt, you first need to install it.
#Snagit free trial software#
The software offers a free trial, after which there is a one-time purchase fee.


 0 kommentar(er)
0 kommentar(er)
